
そもそも私はメールアドレスを持っていないわ…。
どうやって無料のメールアドレスを作ったらいいの…?

無料のメールアドレスを作る方法について
書かれてあるサイトって、あまり見かけないですよね!
ご安心ください! ココでご説明します!
「無料のメールアドレスを作る」は、とっても簡単です!
逆に簡単すぎて、あまり作り方について説明しているような記事を見かけません。
そこで、この記事ではメールアドレスを作る方法を イチからご説明します!
(1)おすすめメールサービス3選
世の中には色々なメールサービスがありますが、セキュリティ・iPhoneアプリ・容量の観点で優れているサービスは、次の3つです。
「 Gmail ・ Yahoo!メール ・ Outlook 」
これらのサービスは機能面では同じなので、あとはデザイン・好き嫌いなど、皆さんの直観で選んでいただいて構いませんが、この記事では私 ”かむだい” が「デザインが見やすい」「登録までの手続きが簡単」と直感的に感じた「Gmail」の登録方法についてご紹介します!
(2)登録の仕方
では、登録方法についてご説明します!
① Googleにアクセス
こちらをクリックしてGoogleを開きましょう。
② 「Gmail」ボタンをクリック
下図の黄色の「Gmail」ボタンをクリックしてください
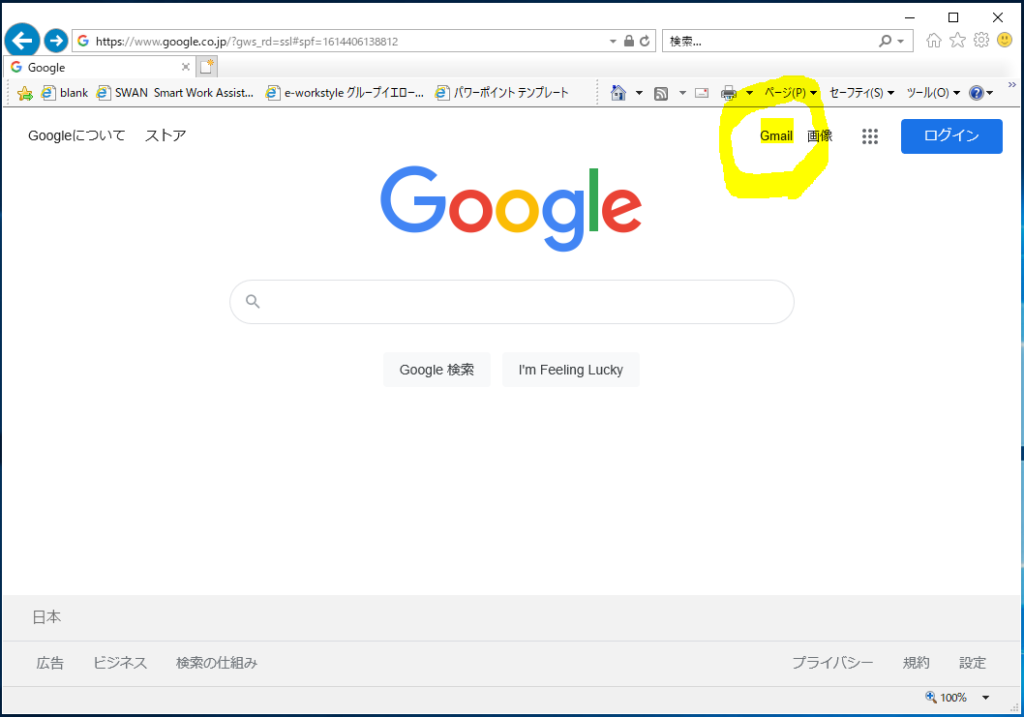
③ アカウントを作成をクリック
左下にある「アカウントを作成」をクリック。すると、「自分用」と「ビジネスの管理用」とボタンが出てくるので、「自分用」をクリックしましょう。
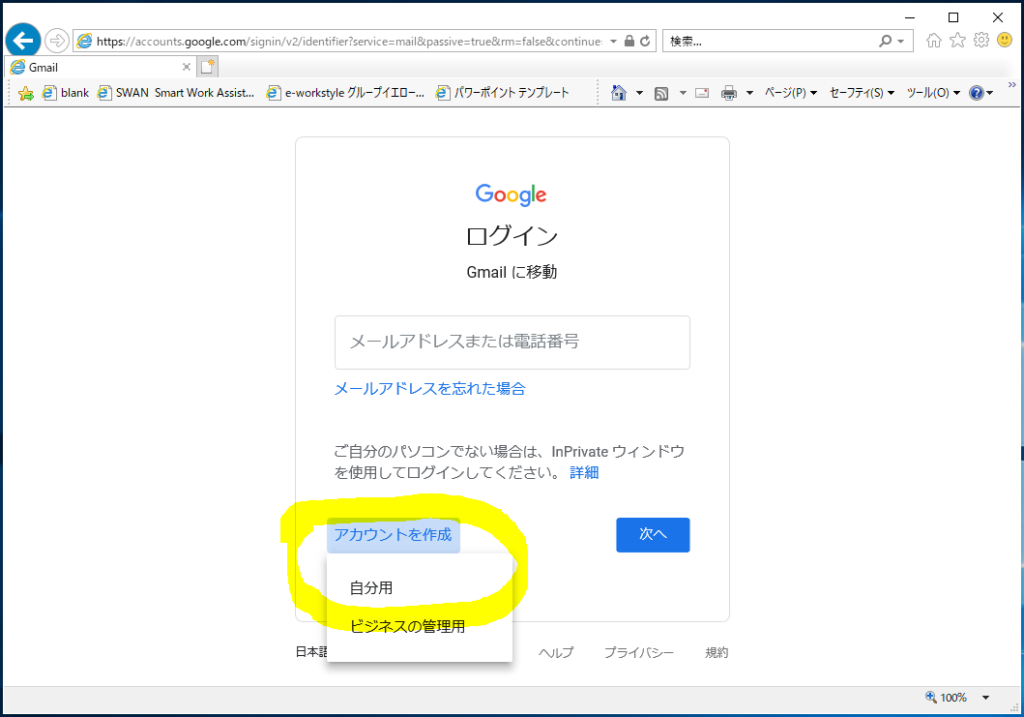
④ アカウント情報を入力
下図のような画面が出てくるので「姓名」を入力。また自分の好きな「ユーザー名」を考えて入力しましょう(このユーザー名がGmailのメールアドレスになります)。同じく自分の好きな「パスワード」を2回入力して下さい。そして「次へ」の青色ボタンを押しましょう。
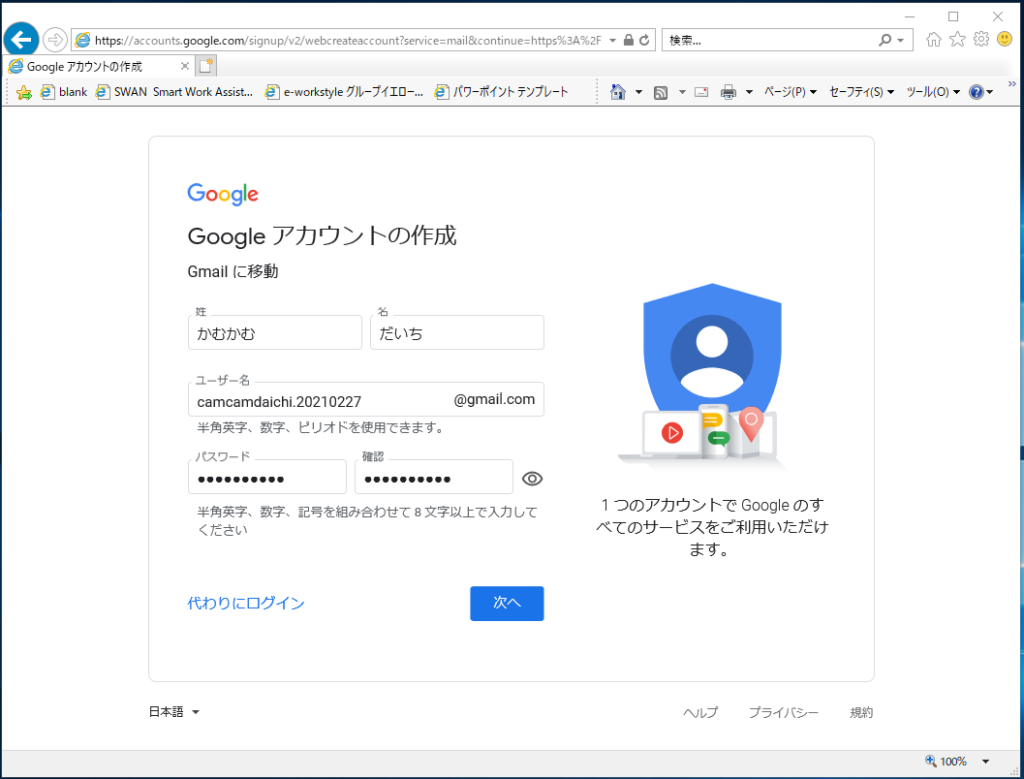
⑤ 生年月日・性別を入力
次の画面で「生年月日」と「性別」をご入力ください。
なお「電話番号」と「再設定用のメールアドレス」は入力しなくて大丈夫です!
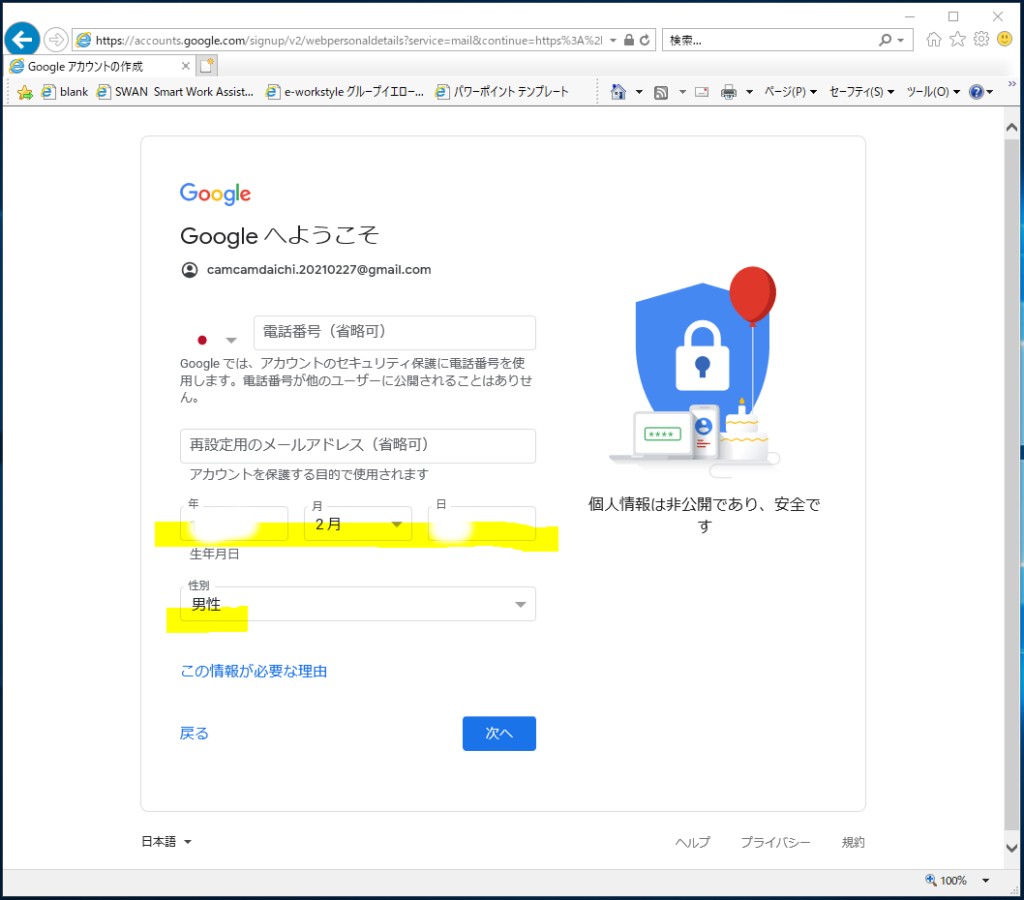
⑤ 「同意する」を押す
Googleアカウントのプライバシーポリシーが出てきますので、さらっと一読のうえ、下の方にある「同意する」のボタンを押してください。
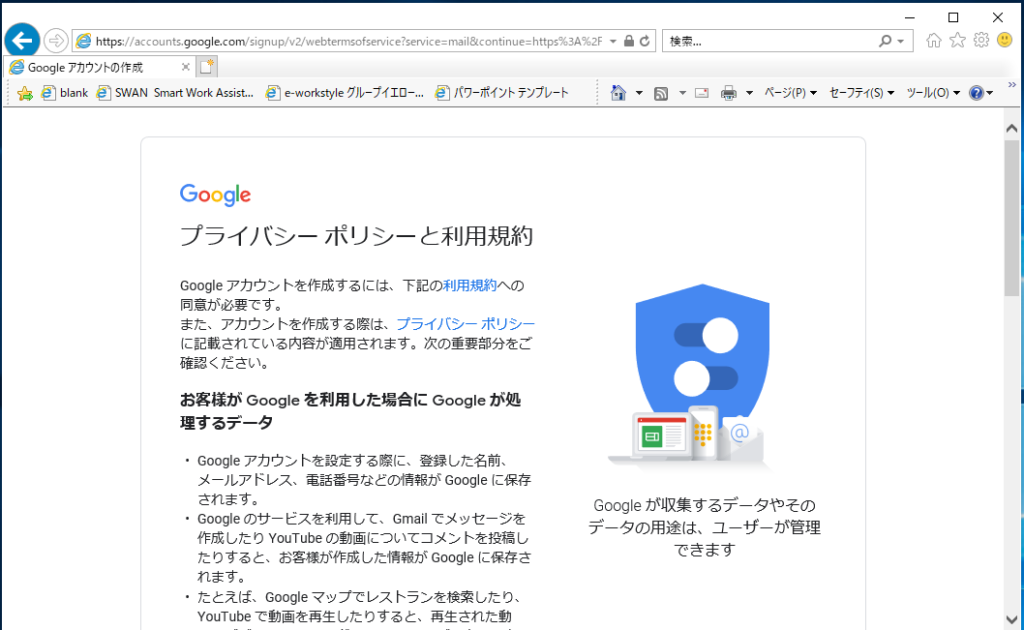

⑥ 完成!
これでメールアドレスが完成しました。後処理として、下図のようなイラストが出てくるので、「OK」を押してイラストを消しておきましょう。
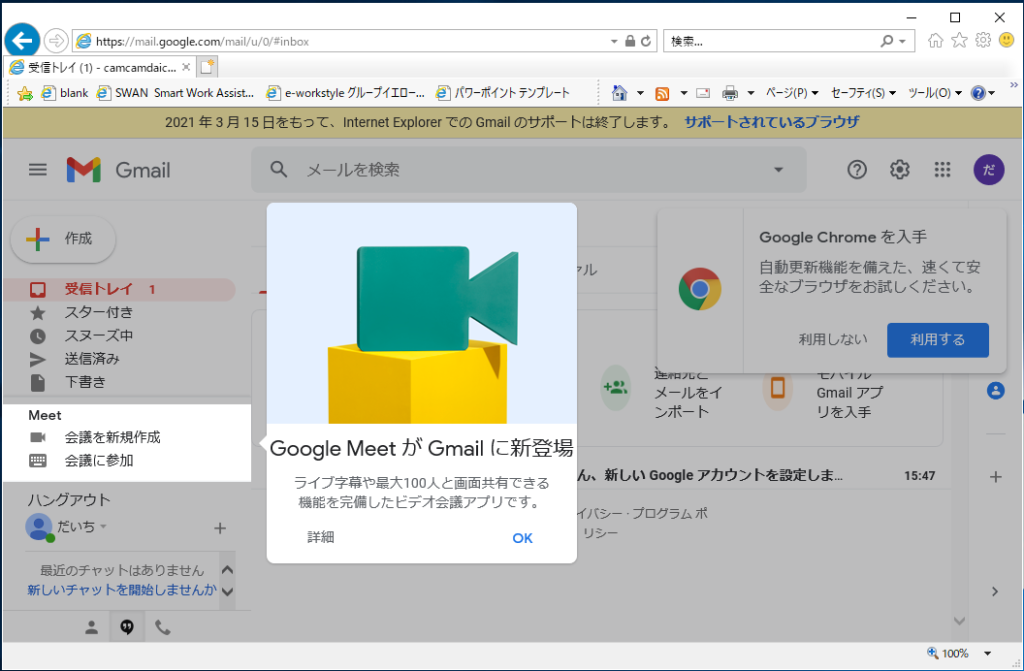
後処理が終わったら、この画面になります。この画面がGmailのメールサービス画面になります。
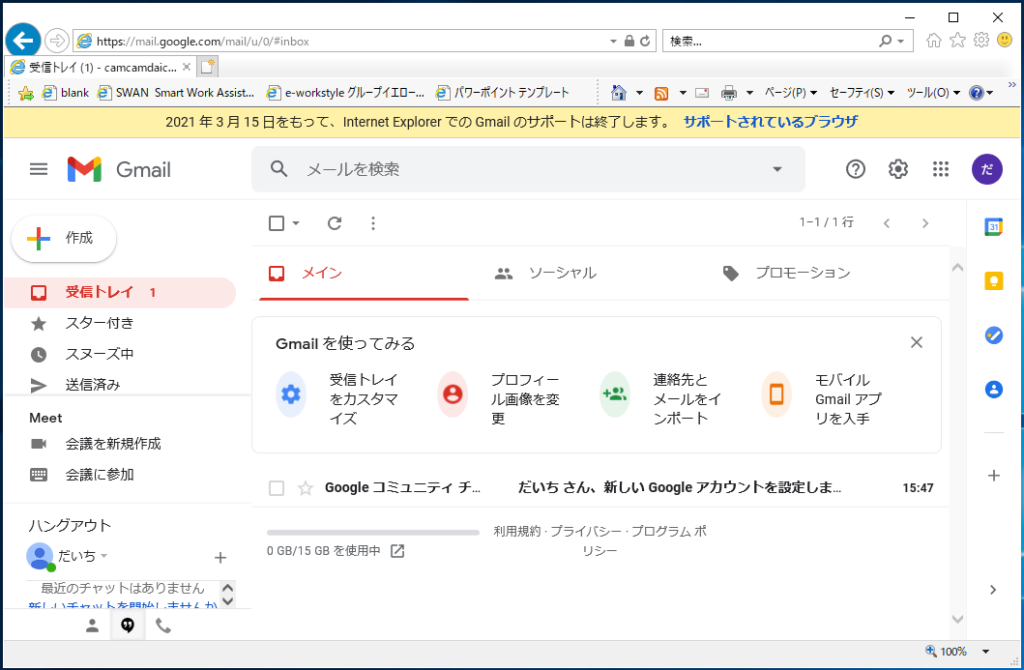
以上です!
ステップとしては、6ステップ!!
時間にすると、長くても3分ほどで完了すると思います!
(3)メールアドレスの確認
最後に、作ったメールアドレスの確認をしましょう。
右上に丸いアイコンがあります(色はランダムです!紫色でない場合もあります)。
このアイコンをクリックすると、メールアドレスが出てきます。
このメールアドレスが、あなたのメールアドレスです!!
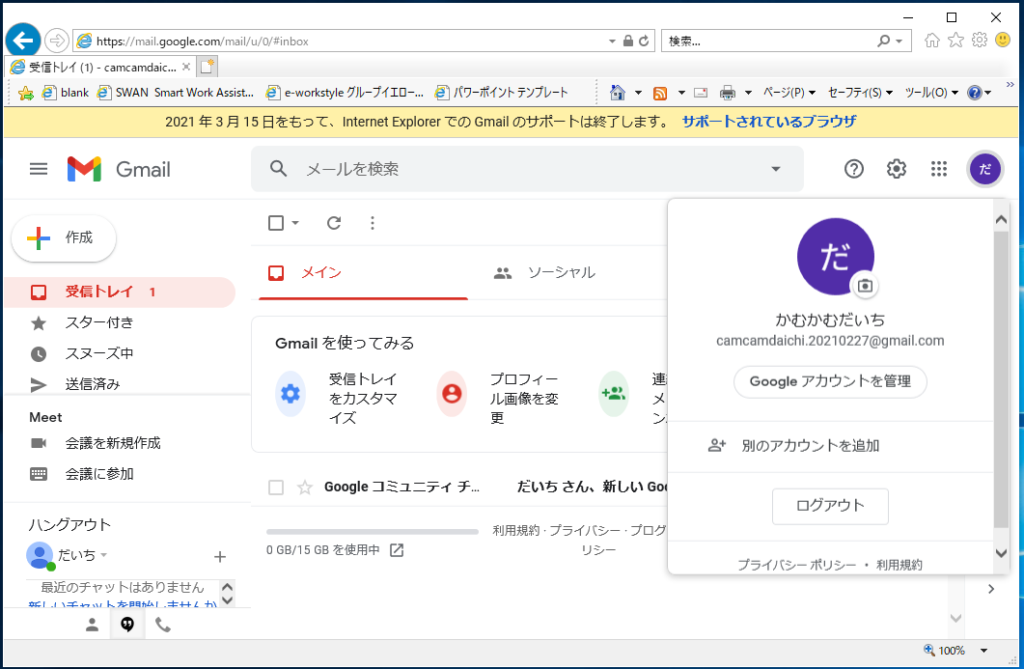
(4)補足
「もう一度メールアドレスを見たい!」という場合は、下記URLから「ログイン」のボタンを押して頂くと、Gmailの画面に戻ります!
https://www.google.com/intl/ja/gmail/about/
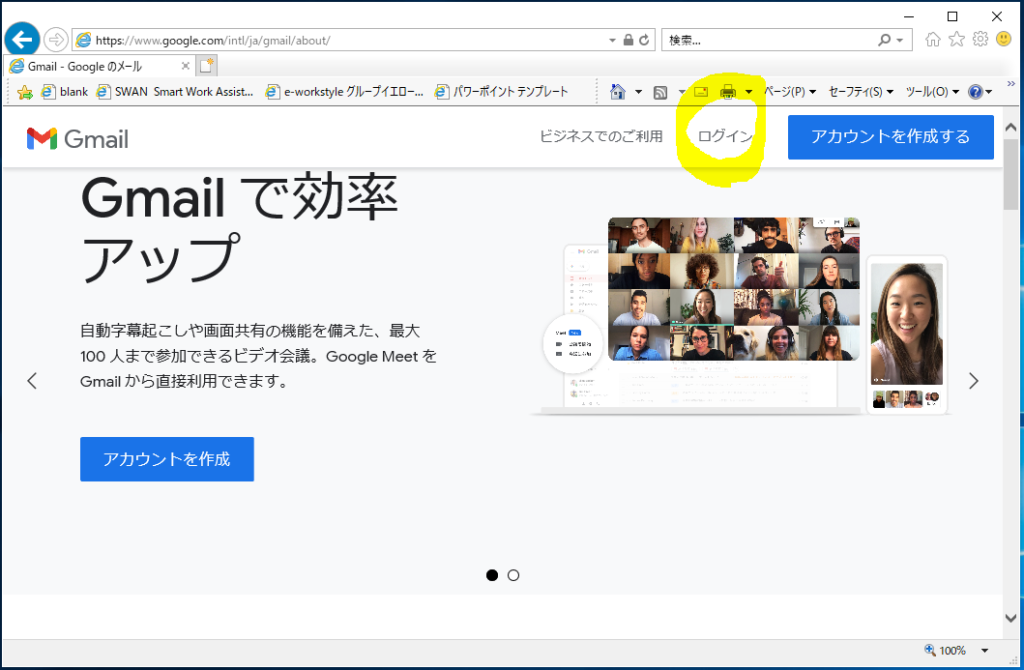
以上です!
これでメールアドレスを無料で作ることが出来たと思います!
分からないことがあれば、お気軽にコメント欄でご質問ください!

Gmail以外のメールサービスも、解説して欲しい方がいらっしゃいましたら、コメント似て教えて下さい!(^^)




コメント